Несмотря на всемирную популярность, которая была достигнута за инновационные технологии в мобильных девайсах, устройства от бренда Apple также всегда «негативно славились» трудностью выполнения, на первый взгляд, простых и повседневных задач. Например, это касается сопряжения смартфона с гаджетами под управлением Android, с установкой рингтонов, а также с подключением девайса к компьютерам под управлением операционной системой Windows.
С выходом новых гаджетов (iPhoneи iPad) данный процесс был несколько упрощён, но всё ещё продолжает вызывать у некоторых пользователей затруднения.
И в рамках настоящей статьи будут найдены ответы на подобный вопрос – Как перенести фотографию или видео с iPhone на компьютер под управлением Windows. Что для этого потребуется? Можно ли автоматизировать процесс? Обо всём об этом и пойдёт речь далее.
Что требуется?
Итак, несмотря на все трудности, с которыми время от времени сталкиваются пользователи, устройства на базе операционной системы iOS в достаточно степени адаптированы под решение поставленной задачи.
И для того чтобы осуществить перенос фотографий потребуется лишь следующее:
- Программное обеспечение под названием «iTunes» с версией не ниже «12.5.1». По данной ссылке можно скачать наиболее актуальную версию приложения - https://support.apple.com/ru-ru/HT201352 . И если вы пользователь «яблочной продукции», то сделать актуализировать своё программное обеспечение не помешает.
- Кабель типа «Lightning-to-USB», который можно приобрести в любом специализированном компьютерном магазине;

- Активное интернет соединение, с комфортными скоростными показателями, которые обеспечат соответствующее подключение смартфона и компьютера.
Приведённые пункты не указывают на их одновременное применение, а лишь демонстрируют, то что может потребоваться для решения рассматриваемого вопроса.
Как перенести?
Вот собственно и подошли к сути задачи – Как именно осуществляется перенос медиа файлов между данными устройствами. Среди существующих вариантов следует выделить три основных и наиболее популярных способа, которые рекомендованы как самой компанией «Apple», так и компанией «Microsoft»:
С помощью кабеля и iTunes
- Установите приложение «iTunes» версии не ниже, нежели было обозначено выше;
- Подключите ваш «яблочный гаджет» к компьютеру, используя кабель «Lightning-to-USB»;
- Разблокируйте экран «iPhone» с помощью установленного пароля;
- При появлении на экране мобильного устройства вопроса вида «Доверять этому компьютеру» выберите «Разрешить» или «Доверять»;
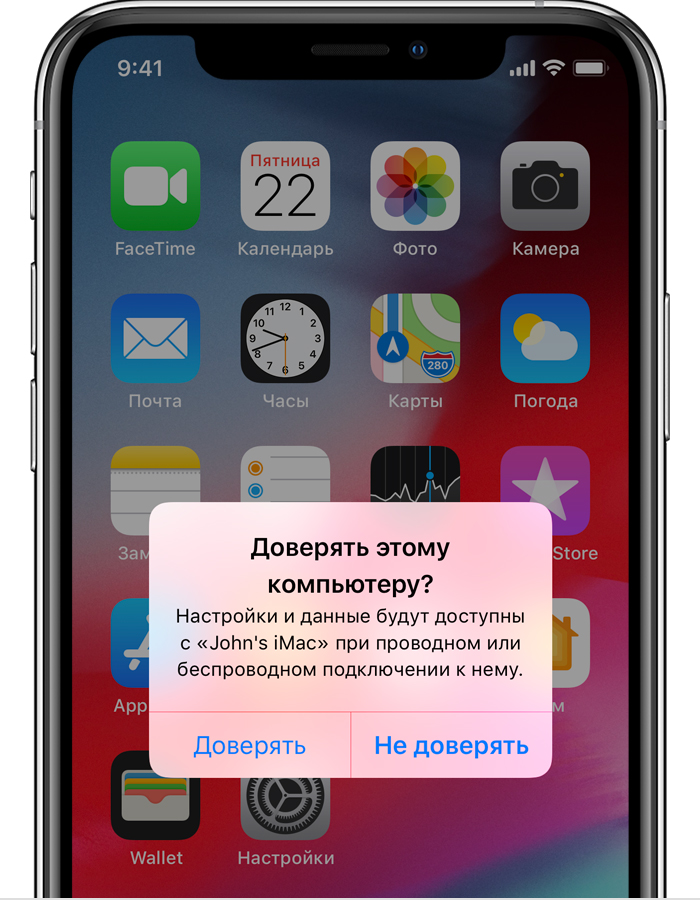
- Перейдите к функционалу компьютера и откройте меню «Пуск», где следует найти приложение под названием «Фотографии»;
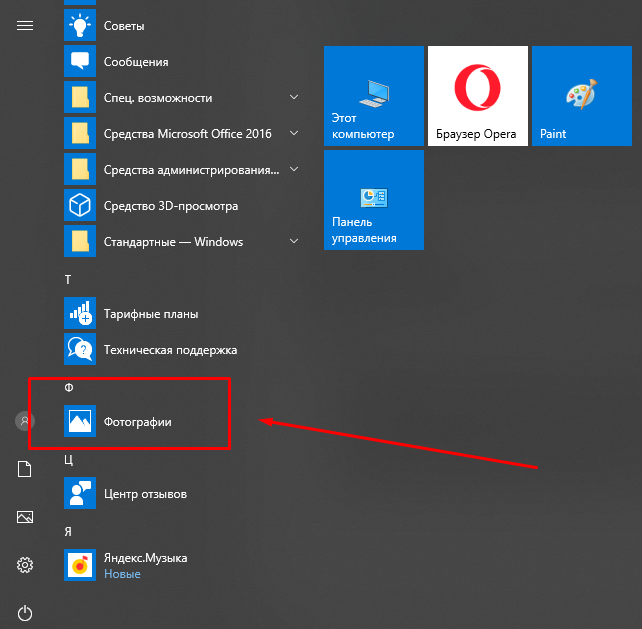
- После открытия основного интерфейса, нажмите на кнопку «Импорт», которая находиться в правом верхнем углу;
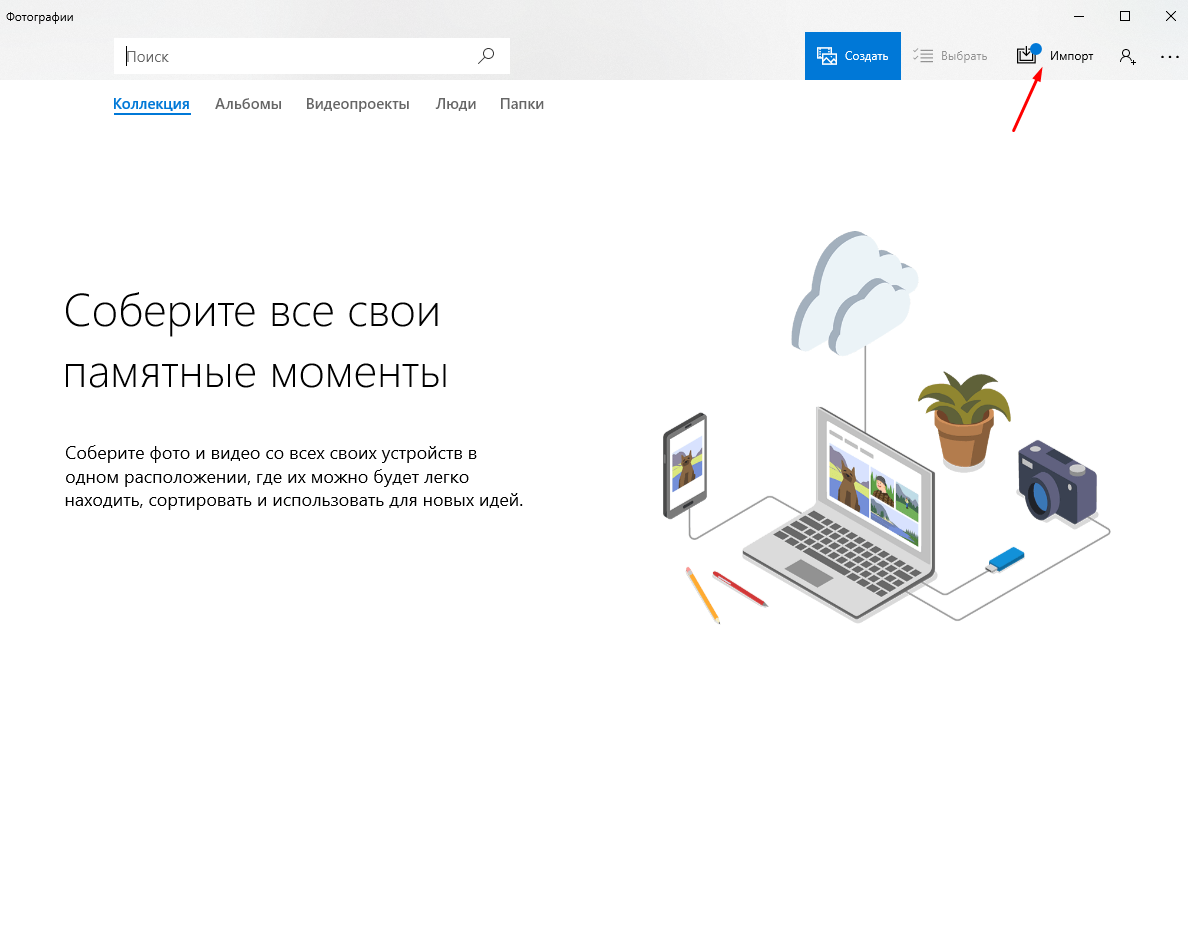
- Из двух представленных вариантов выберите «С USB-устройства»;
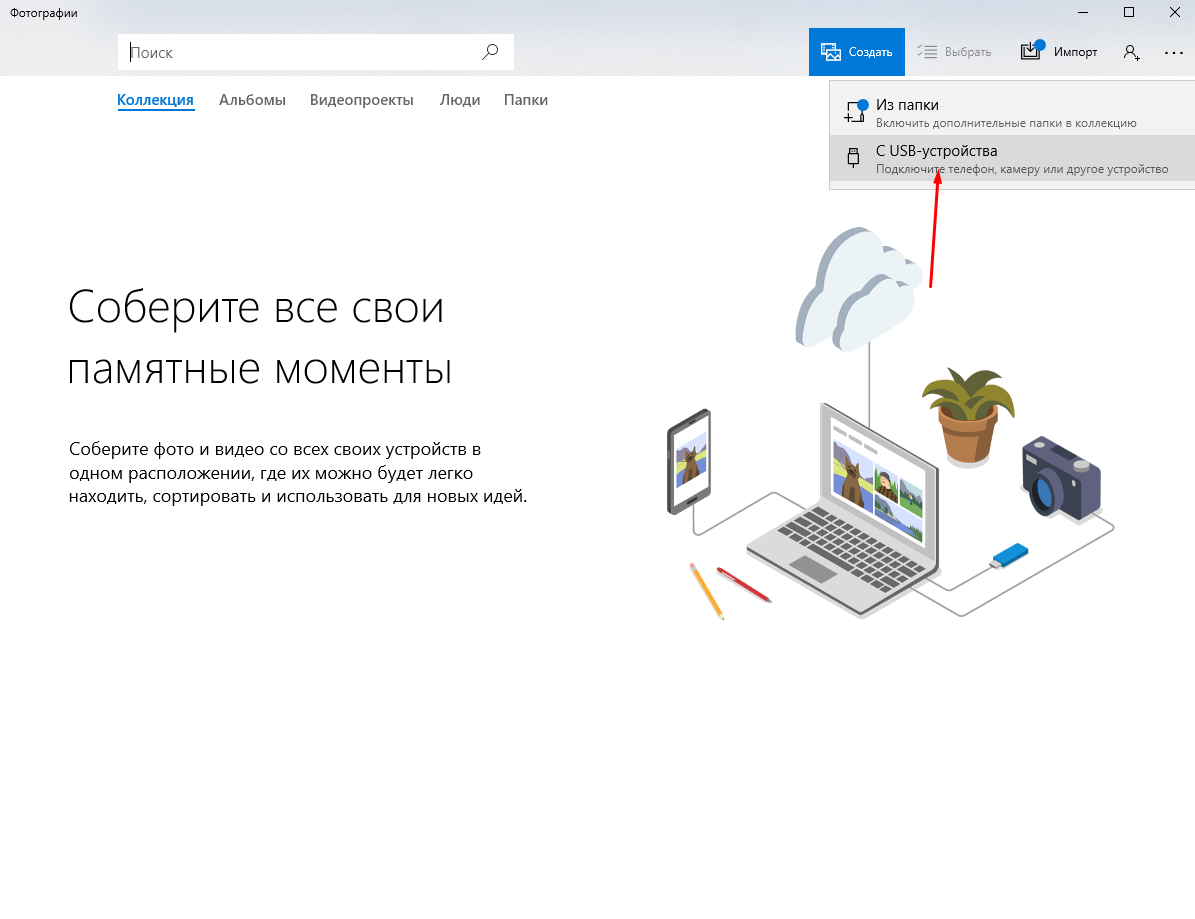
- Выберите нужный вам источник и дождитесь окончания загрузки медиа файлов.
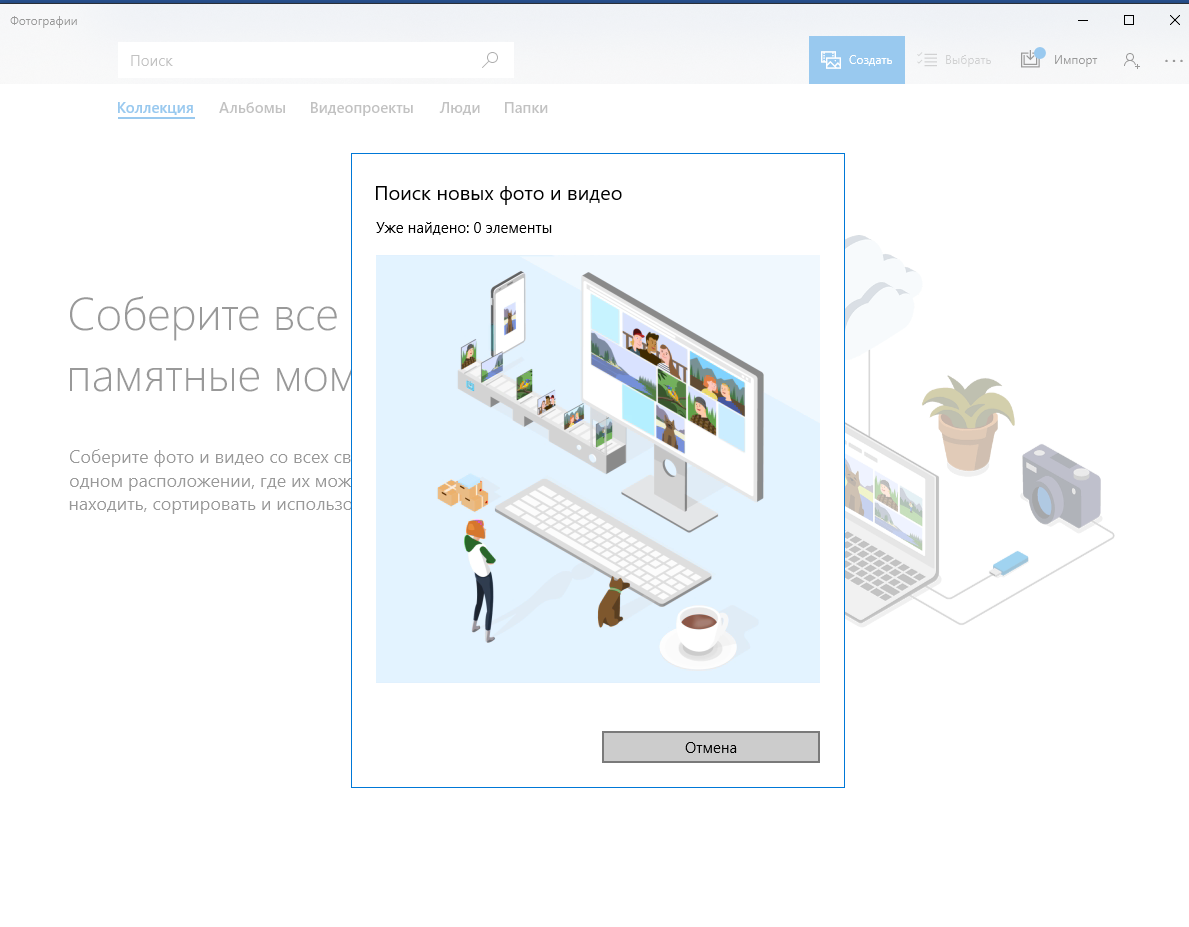
С помощью кабеля и средств Windows
- Первые шаги аналогичны – это физическое подключение смартфона и разрешение на работу с компьютером;
- Далее, откройте «Этот компьютер» и обратите внимание на раздел «Портативные устройства», в котором будет отображаться ваш мобильный девайс;
- Принцип дальнейшей работы идентичен штатной работе с любым другим носителем (диском, флешкой). Откройте папку «Internal storage» и перейдите к каталогу «DCIM»;
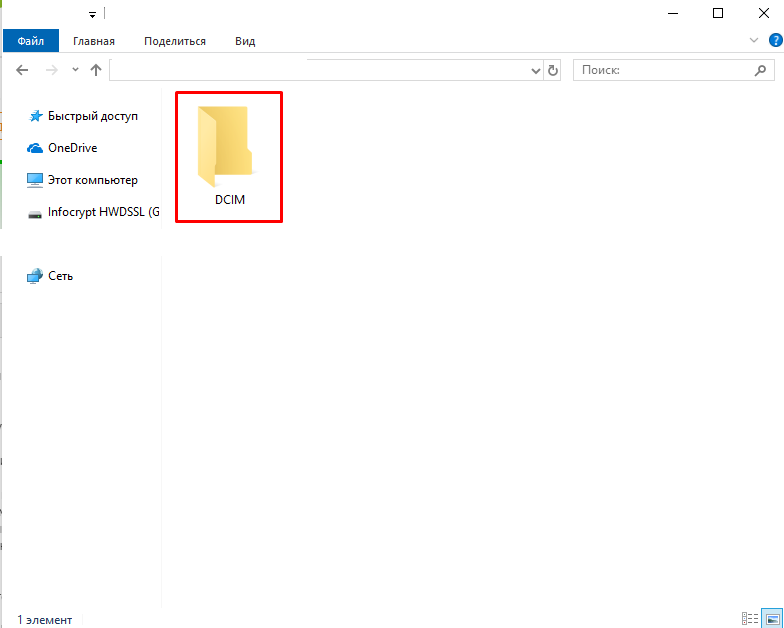
- Скопируйте, измените, переименуйте нужные вам файлы в зависимости от имеющихся задач.
Синхронизация с помощью iTunes
- На компьютере запустите приложение «iTunes», убедившись в соответствии требований по минимальной используемой версии;
- Подключите смартфон, используя кабель;
- Откройте подключенный девайс в окне приложения «iTunes»;
- В блоке «Настройки» найдите раздел «Фото»;
- Обратите внимание на блок «Синхронизировать» и строку «Все фотографии и альбомы». Если галочка установлена, то все изображения должны быть синхронизированы между устройствами.
При необходимости можно выбрать нужные альбомы вручную.
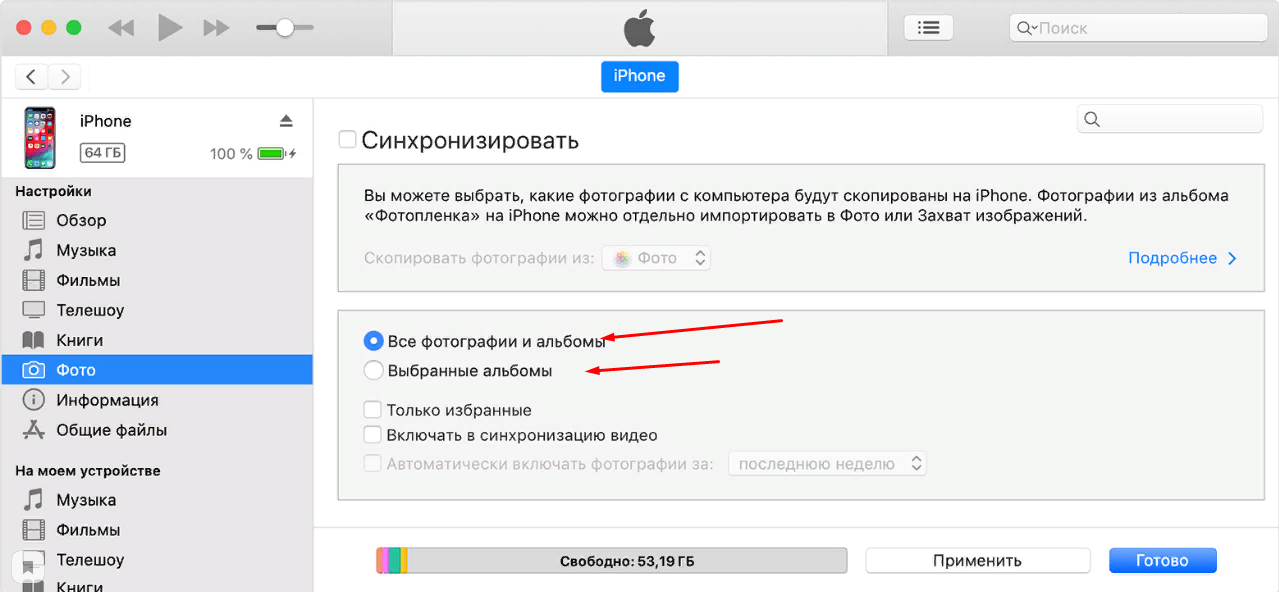
Копирование фото с айфона через iCloud
- Для переноса файлов откройте сайт «iCloud.com» или загрузите данное программное обеспечение с официального сайта - https://support.apple.com/ru-ru/HT204283, после чего авторизуйтесь, используя свою учётную запись «AppleID»;
- Проверьте наличие интернет-соединения;
- Откройте ранее установленную программу «iCloud» на компьютере;
- Найдите раздел «Параметры», которая располагается рядом со строкой «Фото»;
- В открывшемся окне «Параметры фото» отметьте галочкой пункт «Медиатека iCloud»;
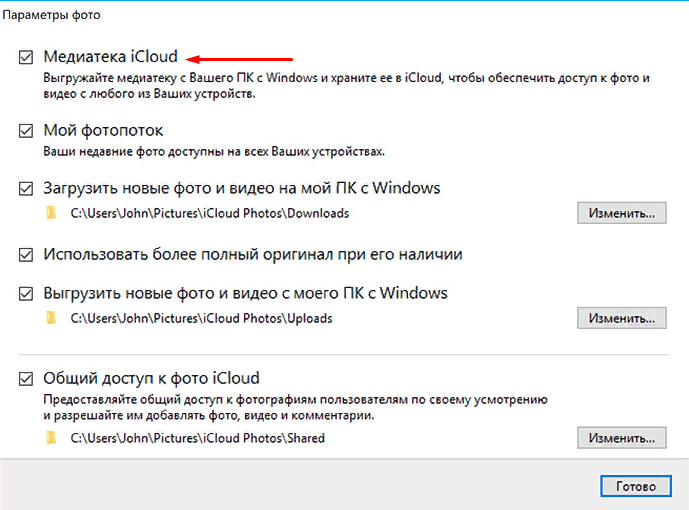
- Нажмите «Готово» для применения настроек и перейдите к функционалу настроек смартфона;
- Удостоверьтесь, что на «iPhone» активен режим «Фото iCloud»;
- Снова откройте приложение на компьютере, выберите раздел «Фото iCloud» и нажмите на кнопку «Загрузить фото и видео»;
- Откроется каталог файлов, отметьте нужные вам галочкой (также можно использовать клавиши «ctrl» или «shift») и нажмите на кнопку «Загрузить».
Копирование через блютуз
В качестве альтернативного варианта всем приведённым способам, можно использовать функционал старого-доброго «Bluetooth», который исправно работает и на современных устройствах, даже несмотря на то, что особой популярностью в данной области применения уже и не пользуется.
Соответственно, потребуется наличие модуля бесконтактной передачи данных «Bluetooth» в виде встроенного компонента (например, в ноутбуках) или в виде отдельного адаптера, который стоит копейки и приобрести его можно в любом специализированном магазине или на известных китайских площадках.
Процесс передачи стандартен для подобной технологии, и всё что требуется от пользователя – это:
- Найти нужное изображение на смартфоне, выделить его и нажать на кнопку «Передать»;
- Далее, выбрать «По каналу Bluetooth»;
- Найти компьютер с активным обнаружением;
- Подключиться к нему, используя пароль для сопряжения;
- Подтвердить на компьютере сопряжение и приём файлов;
- Дождаться окончания передачи;
- Использовать полученные изображения по желаемому назначению.
Всё также просто и достаточно быстро (на сколько позволяет технология передачи данных).
Заключение
На этом всё. Основная цель рассматриваемой темы – перенос изображений с «iPhone» на компьютер с Windowsна борту – успешно достигнута. Ну а каким методом воспользоваться, решать уже Вам.