Смартфоны от бренда Apple всегда славились своим качеством, стоимостью и огромным набором возможностей, которые реализуются за счёт большого количества различных инструментов и конкурентно способного рынка в категории программного обеспечения.
Операционная система iOS демонстрирует не только один из лучших показателей стабильности, но и уже давно отошла от ранее принятого стереотипа своей «изолированности».
Но так было не всегда, ведь с политикой, которой так рьяно придерживалась компания Apple, были согласны далеко не все. Например, многие владельцы «яблочных девайсов» давно и, до недавнего времени, безуспешно пытались добиться от разработчиков внедрения функции «Захват экрана» с возможностью записи звука, но постоянно сталкивались с тем, что данный функционал не отвечает виденью данного функционала компании.
И вот, наконец то, начиная с версии операционной системы iOS 11 разработчиками был внедрён долгожданный функционал, который позволяет записать видео с экрана смартфона, и что самое главное записать его со звуком.
И именно об этом и пойдёт речь в рамках настоящей статьи.
Как включить запись и сохранить видео
Итак, как уже было сказано выше, для осуществления поставленной задачи требуется наличие смартфона с операционной системой iOS версии не ниже «11».
В остальном порядок действий не сложен и представляет собой такие простые манипуляции:
- Откройте настройки смартфона и найдите раздел «Пункт управления»;
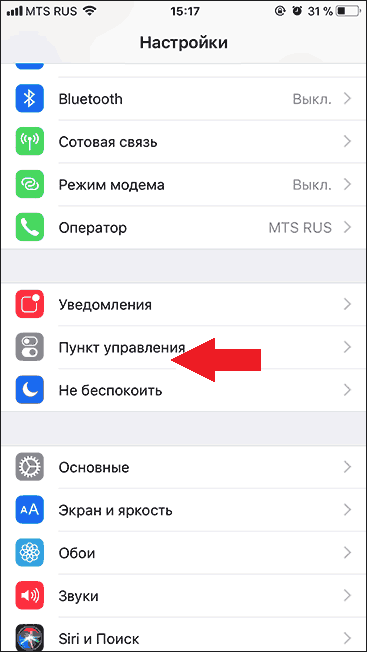
- Разверните подраздел «Настроить элементы управления»;
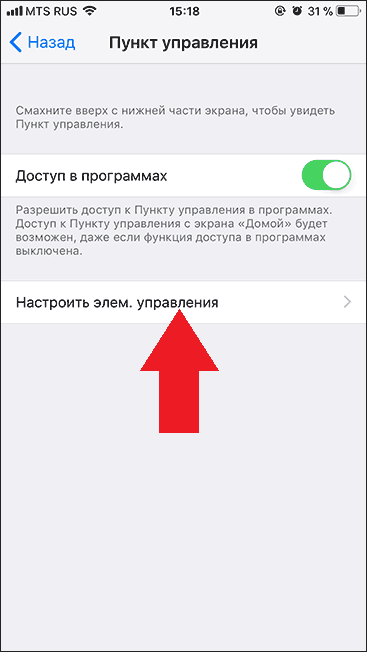
- Среди представленного списка найдите блок с дополнительными элементами «Ещё элементы управления» и пролистайте его до строки «Запись экрана»;
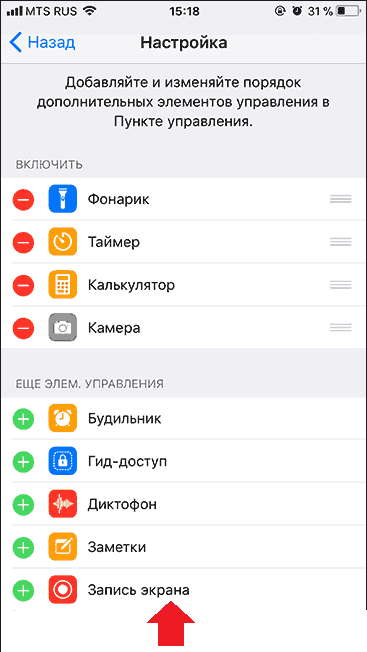
- После активации выбранного элемента, можно закрыть панель настроек, развернуть пункт управления и среди имеющихся инструментов найти «Запись экрана», значок которого выглядит следующим образом
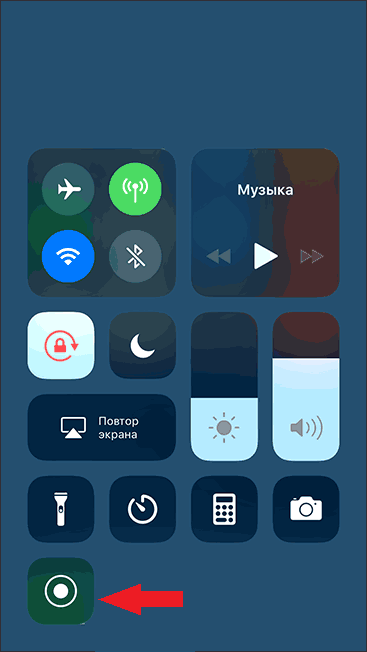
Далее, отмечается один важный нюанс. По умолчанию после нажатия на обозначенную кнопку начнётся запись экрана, но без имеющегося звукового сопровождения. Для активации записи звука требуется использовать длительное нажатие, которое активирует открытие дополнительного меню с возможностью включения записи звука с помощью встроенного в смартфон микрофона.
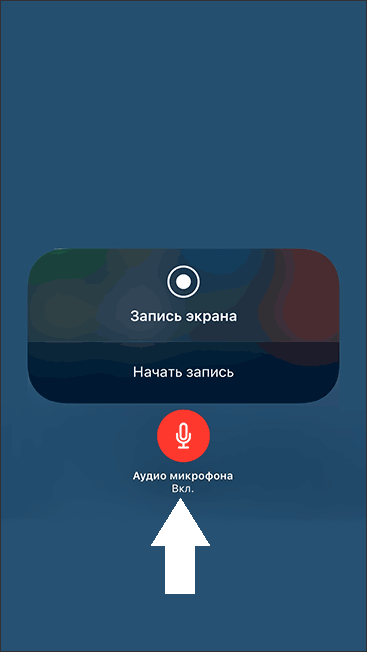
Для того чтобы завершить запись достаточно повторно нажать на кнопку, и видео файл сохранится в памяти вашего устройства со стандартным для него форматом и качестве.
Альтернативный вариант
В качестве альтернативного варианта встроенного функционала можно использовать довольно интересный способ, который популярностью у пользователей не пользуется, в связи с необходимостью использования компьютера.
Смысл достаточно прост – это передача потокового видео с помощью технологии AirPlay, с последующим захватом на компьютере полученной «картинки» с помощью специализированного программного обеспечения.
В качестве основного инструмента многие признали лучшим «LonelyScreen AirPlay Receiver», небольшую программу с 30 дневным бесплатными периодом, которую можно скачать с официального сайта разработчиков - https://www.lonelyscreen.com/download.html.
Для использования возможностей технологии AirPlay требуется, чтобы «передатчик» (смартфон) и принимающее устройство(компьютер) были подключены к одной сети – это обязательное условие.
В остальном, захвата экрана ничем не отличается от аналогичного действия при записи рабочего стола или игрового процесса на компьютере, а именно:
- На компьютере установите и запустите программу «LonelyScreen AirPlay Receiver»;
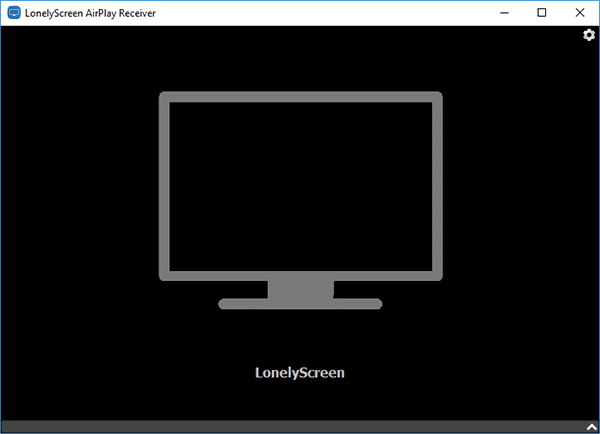
- Откройте «Пункт управления» и среди представленных элементов найдите пункт «Повтор экрана»;
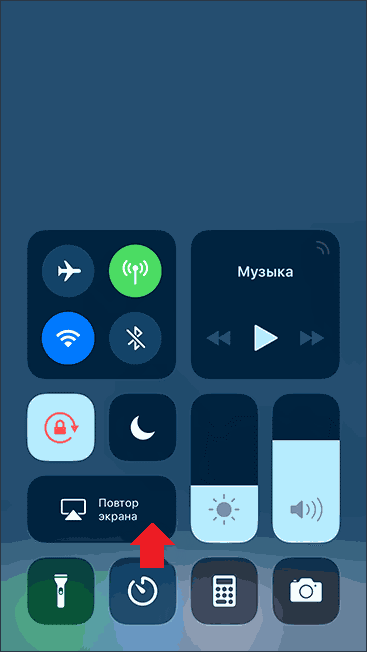
- Откроется окно со списком устройств к которым можно осуществить подключение для передачи потокового видео, среди имеющихся вариантов найдите «LonelyScreen»;
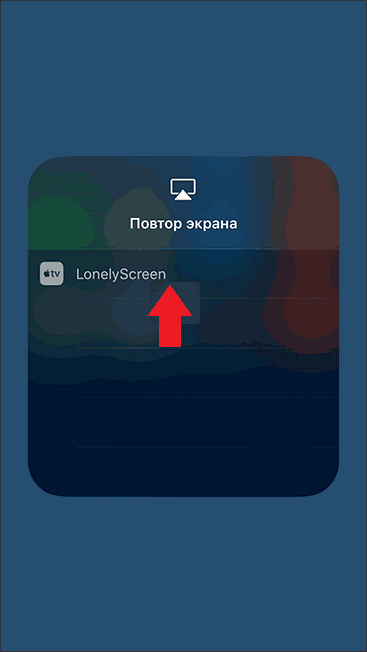
- После прохождения синхронизации между устройствами, в окне программы появиться копия экрана смартфона.
Далее, дело остаётся за малым (для пользователей с Windows 10):
- Нажмите на сочетание клавиш «WIN+G»;
- Откроется панель «Создание игровых клипов и снимков экрана», где требуется нажать на кнопку «Запись» или использовать сочетание клавиш «WIN+ALT+R».
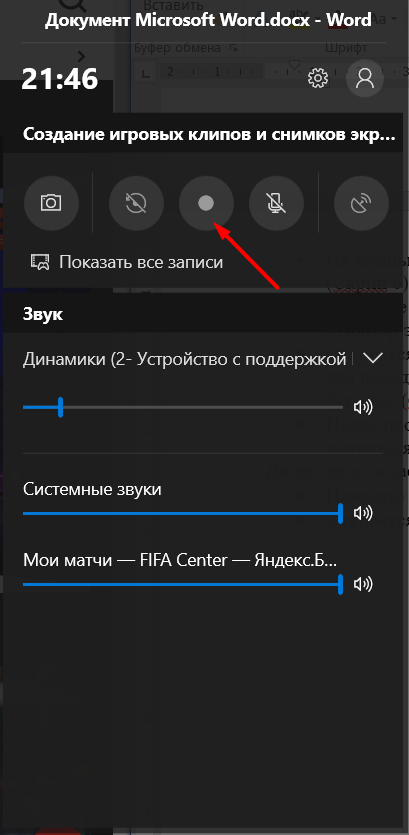
Начнётся запись экрана со звуком и в высоком качестве, правда весить полученный файл будет достаточно много.
В качестве альтернативы штатным инструментам можно использовать любой из огромного количества платных предложений, например, многим известный «Bandicam» и т.п.
Заключение
В заключение, стоит отметить, что можно воспользоваться и различным сторонним программным обеспечением, которое требует джейлбрейк или приложения, устанавливаемые в обход AppStore, как, например, «Vidyo». Но стоит ли усложнять решение задачи, которая и так успешно решается имеющимися средствами.